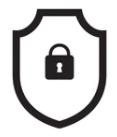| 일 | 월 | 화 | 수 | 목 | 금 | 토 |
|---|---|---|---|---|---|---|
| 1 | 2 | 3 | 4 | 5 | ||
| 6 | 7 | 8 | 9 | 10 | 11 | 12 |
| 13 | 14 | 15 | 16 | 17 | 18 | 19 |
| 20 | 21 | 22 | 23 | 24 | 25 | 26 |
| 27 | 28 | 29 | 30 |
- hacking case
- k8s
- AWS Elasticsearch
- artifacts
- 해킹
- 실습
- 보안
- TSK
- CFReDS
- 모의해킹
- iam
- ISMS
- 포렌식
- AWS EKS Udemy
- 정보보안기사
- isms-p
- AWS Opensearch
- AWS
- 정보보안
- 보안기사
- forensic
- AWS 쿠버네티스
- The Sleuth Kit
- ISMS-P 인증심사원
- AWS EKS
- Autopsy
- SMS-P 인증 기준 안내서 요약
- 정보보안기사 실기
- 쿠버네티스
- kubernetes
- Today
- Total
Always-Try(정보보안 및 일상)
Windows 10 VMware Workstation 16 에 Mac OS Catalina 설치하기 본문
본 게시글은 www.geekrar.com/install-macos-catalina-on-vmware-on-windows-pc/#macOS_Unlocker_for_VMware_(VMware_Unlocker_Tool) 를 참고하여 작성했습니다.
#1. 설치 파일 다운로드
1-1. VMware Unlocker Tool :
github.com/paolo-projects/unlocker
paolo-projects/unlocker
VMware Workstation macOS . Contribute to paolo-projects/unlocker development by creating an account on GitHub.
github.com
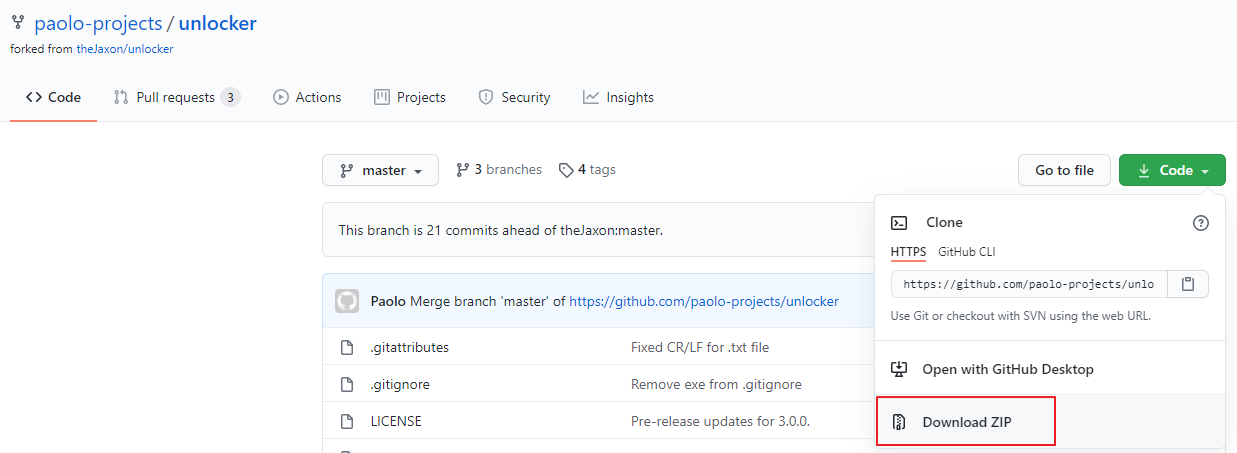
1-2. VMware Workstation 16 :
www.vmware.com/kr/products/workstation-player/workstation-player-evaluation.html
1-3. macOS Catalina 10.15.5 ISO 파일 :
www.mediafire.com/file/5g7zsnzufdhxnsy/macOS+Catalina+10.15.5+(19F101)+by+techrechard.com.iso/file
macOS Catalina 10.15.5 (19F101) by techrechard.com
www.mediafire.com
참고로 ISO 파일은 rar로 암호화 압축되어 있다. 암호는 Geekrar.com 이다.
#2. 설치
2-1. VMware Workstation 16 설치
VMware 설치는 위에서 다운로드 받은 파일을 Next > Next > Next .... 를 누르기만하면 되니 생략하겠다. 참고로 라이선스 키가 없는 경우에도 무료로 30일 동안 사용할 수 있다. 설치를 완료하고 VMware가 실행면 아래와 같은 초기 화면을 볼 수 있다.
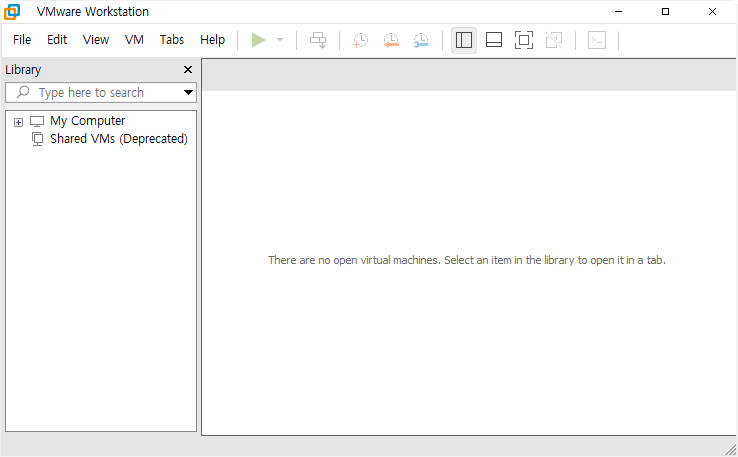
2-2. VMware Unlocker Tool
기본적으로 VMware는 가상머신 OS로 Mac OS를 설치하는 것에 대한 제약이 있다. 따라서, VMware Unlocker Tool을 설치함으로써 이러한 제약을 없애고 Mac OS를 가상머신으로 사용할 수 있다.
VMware Unlocker Tool을 실행하기 전 실행하고 있는 VMware Workstation 16을 모두 종료한다. 그 후 다운로드 받은 unlocker-master.zip의 압축을 풀고 win-install 파일을 관리자 권한으로 실행시킨다.
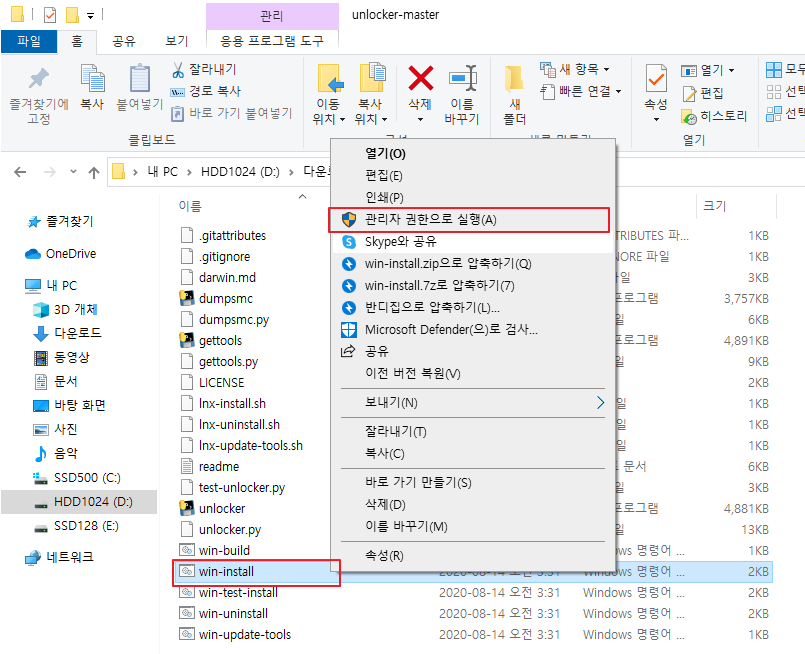
아래와 같이 cmd 창이 뜨면서 설치에 필요한 파일을 다운로드 받고 패치하는 과정이 시작된다.
필자의 경우 1~2분 정도의 시간이 소요되었고, 패치가 끝나면 자동으로 cmd 창이 종료된다.

2.3. 새로운 가상머신 생성하기
VMware Unlocker 패치가 완료되었으니, VMware에 가상머신을 띄워보자. VMware를 실행시키고 Create a New Virtual Machine을 클릭 후 아래와 캡쳐와 같은 순서대로 쭉 진행한다. (단, cpu/mem 사양은 각자 PC에 맞춰서..)
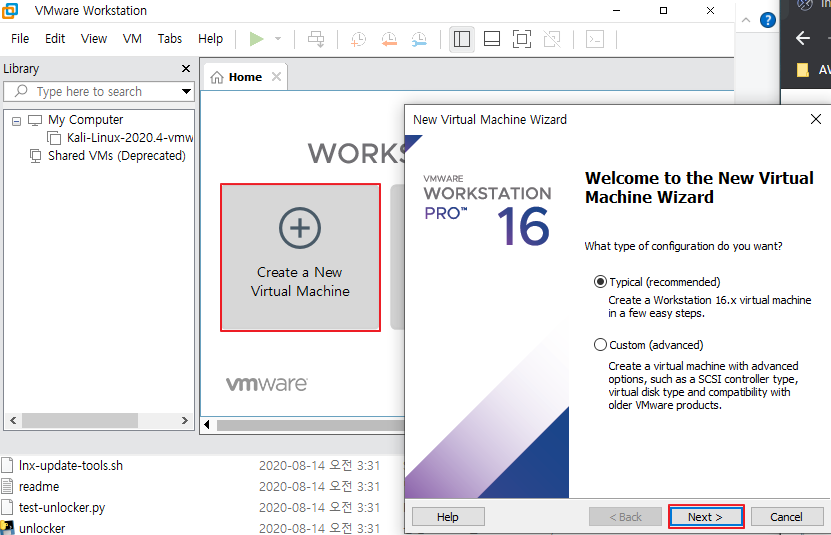

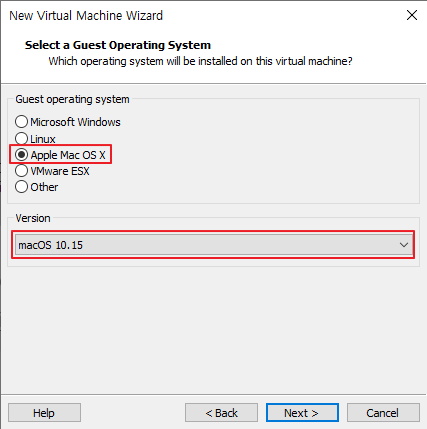
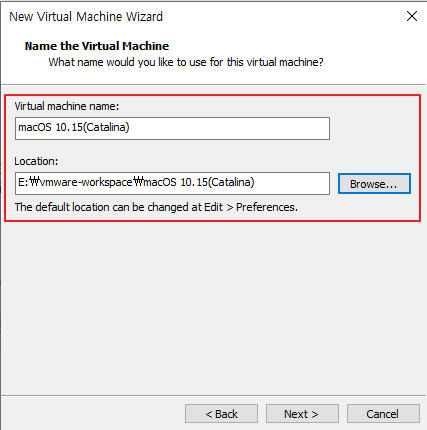
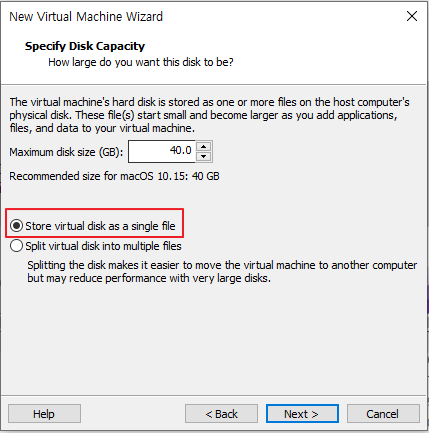
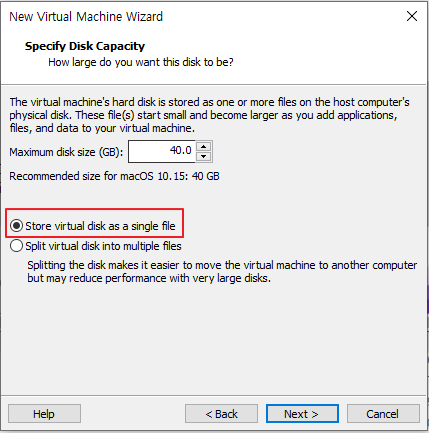
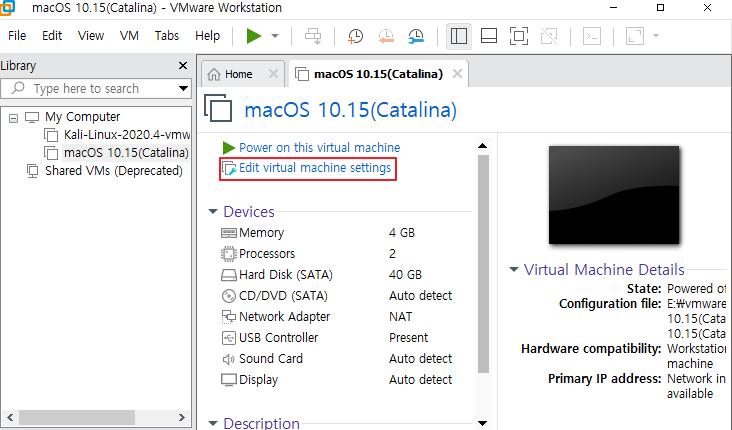
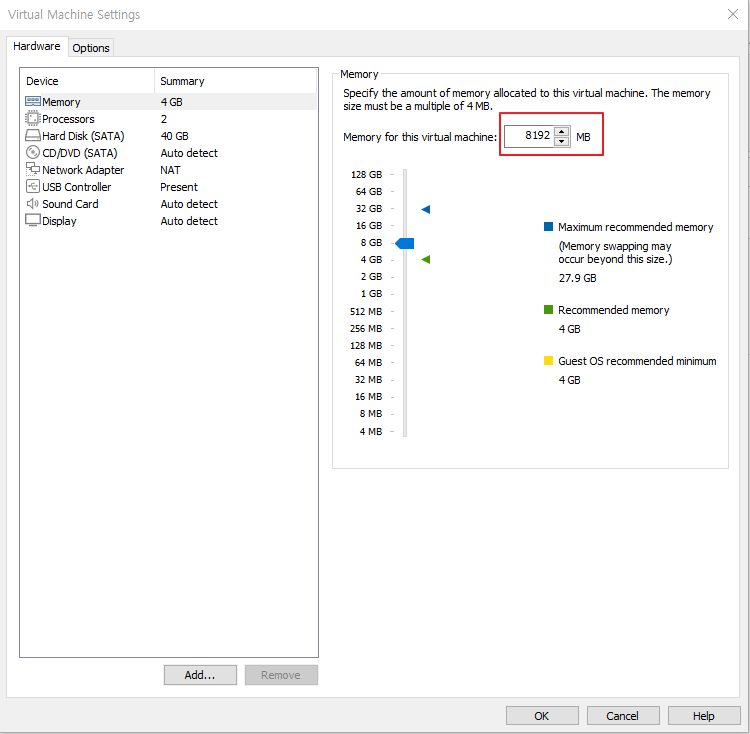
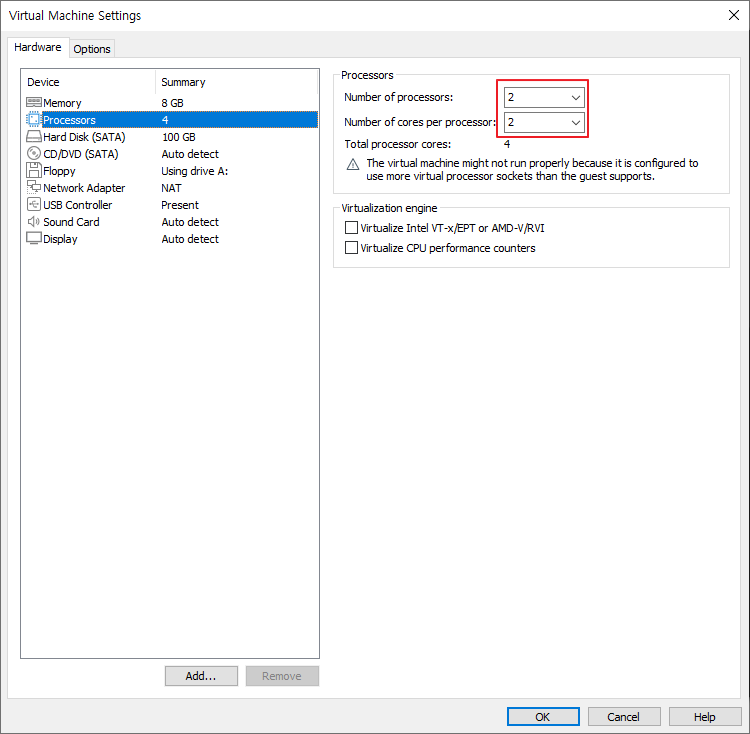
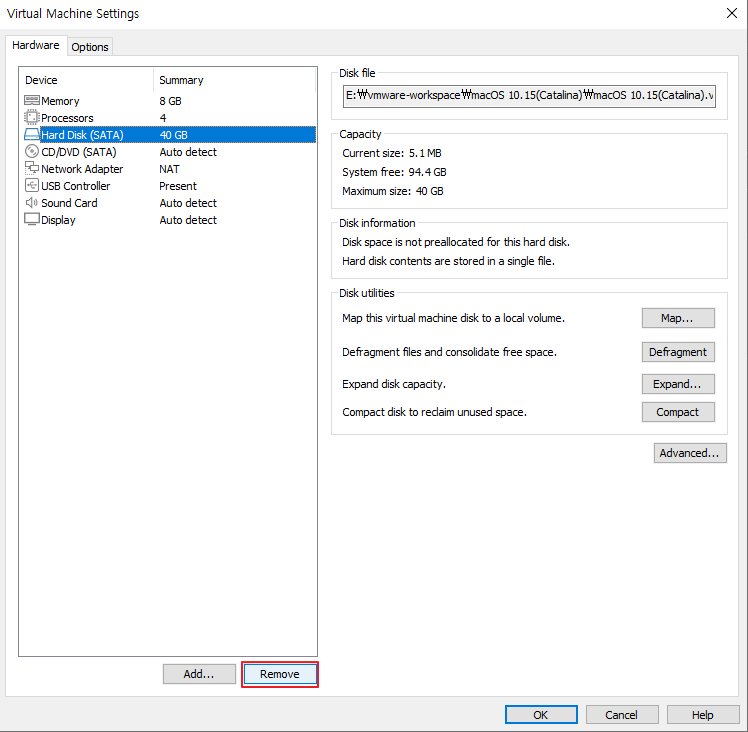
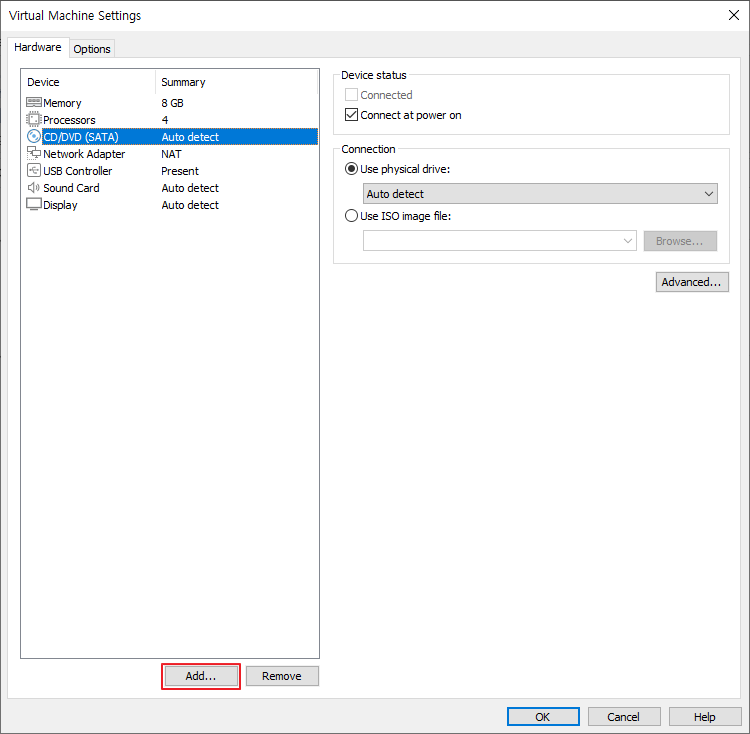
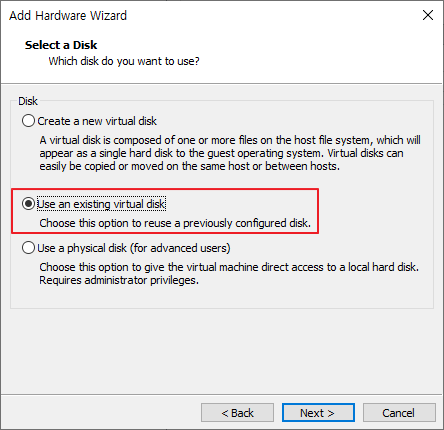
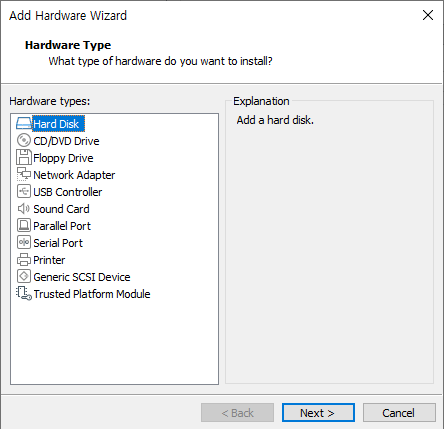
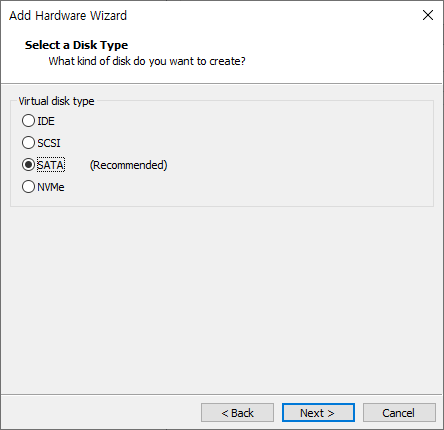
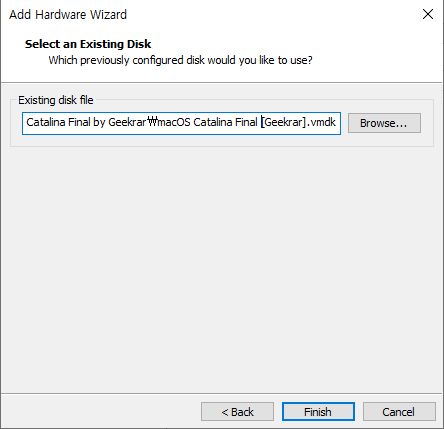
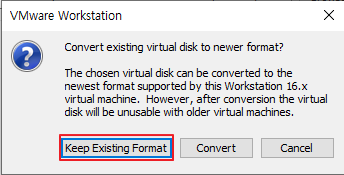
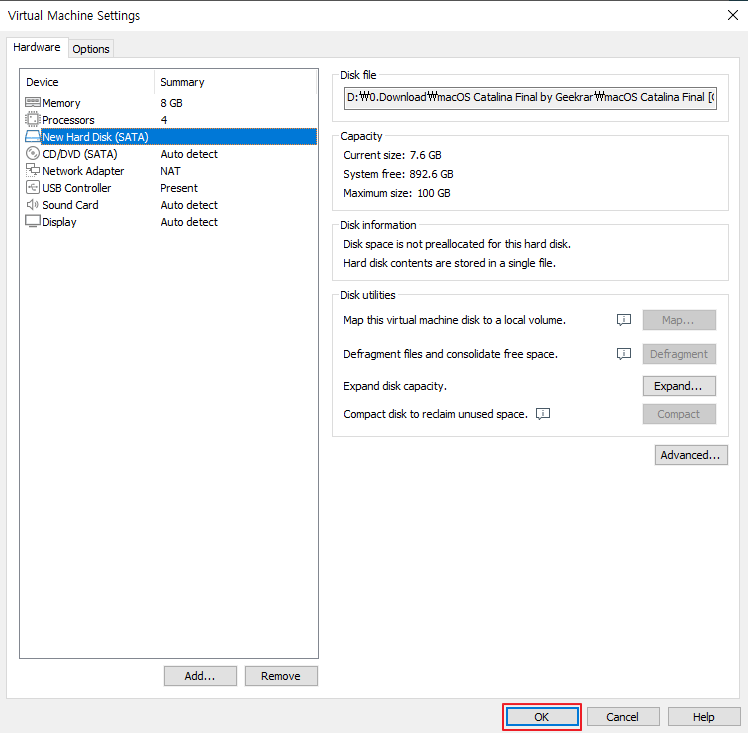
2-4. VMX 파일을 위한 CONFIG KEY 삽입
일단 VMware를 종료하고, macOS Catalina 를 설치한 폴더로 가서 vmx 파일을 노트패드로 열어준다.
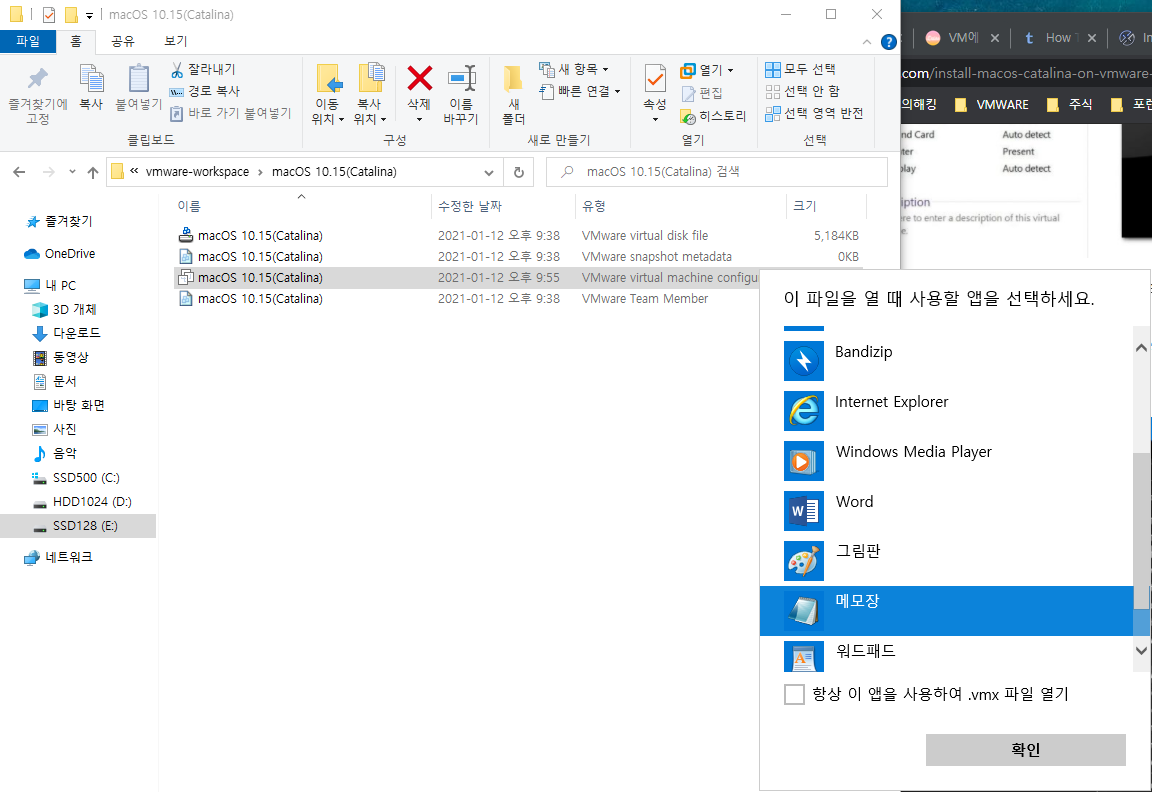
맨 마지막줄에 smc.version = "0"을 입력하고 저장한다.
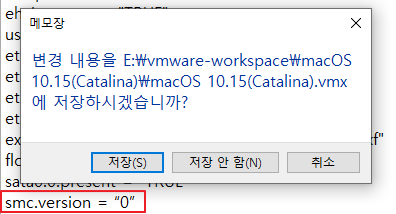
2-5. VMware에 macOS Catalina 설치
이제 준비는 끝났다. VMware를 실행시키고 만들어둔 이미지를 구동시키자.

필자의 경우, "The CPU has been disabled by the guest ...." 라는 오류와 함께 이미지 구동에 실패했다.
댓글을 보니 보통 AMD CPU를 사용하는 PC에서 해당 오류가 발생하는 것으로 보이고 많은 사용자들이 욕하면서 포기를 했다. 마침 나도 AMD CPU를 사용중이다. 하.... 그래도 시작부터 포기할 수 없다. 이것 저것 만져보고 찾아보던 도중 마침 트러블슈팅 가이드를 찾아서 해결했다. 다음 링크에 들어가서 @DOUG 님의 Comment를 따라한 후 깔끔하게 해결!! (저기서 언급한 3가지에 모두 해당되더라 ㅠㅠ)
www.geekrar.com/how-to-fix-the-cpu-has-been-disabled-by-the-guest-os/
How to Fix The CPU has been disabled by the guest OS - Geekrar
"The CPU has been disabled by default. Power off or reset the virtual machine”. Here's How to Fix The CPU has been disabled by the guest OS
www.geekrar.com
그러면 드디어 macOS가 올라오는 영롱한 화면이 보인다. 약 10분 정도 후에 부팅이 완료된다.
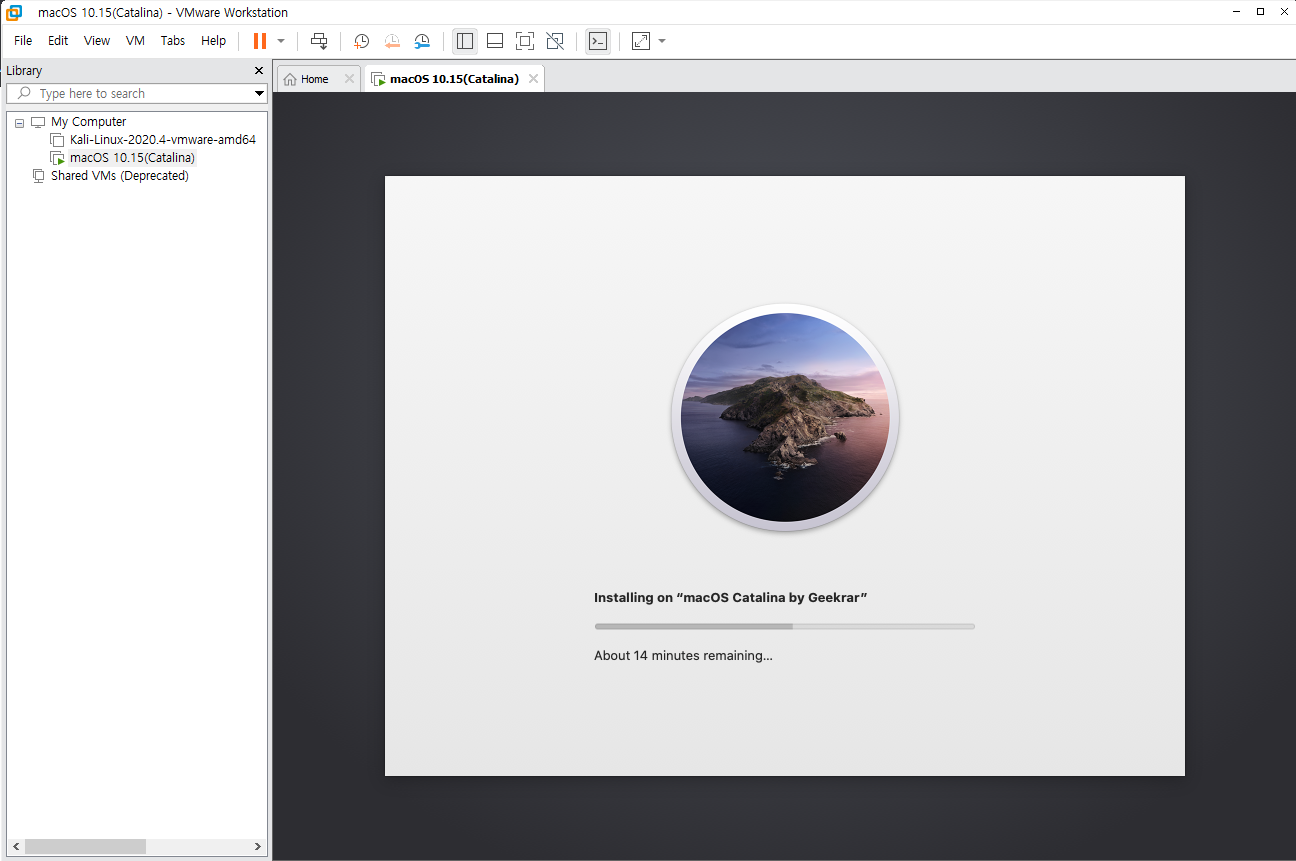
이후 본인이 원하는 환경에 맞게 언어, 위치, 시간, APPLE ID 등등에 대한 설정을 진행한다.

그러면 드디어.... 설치가 완료된다.
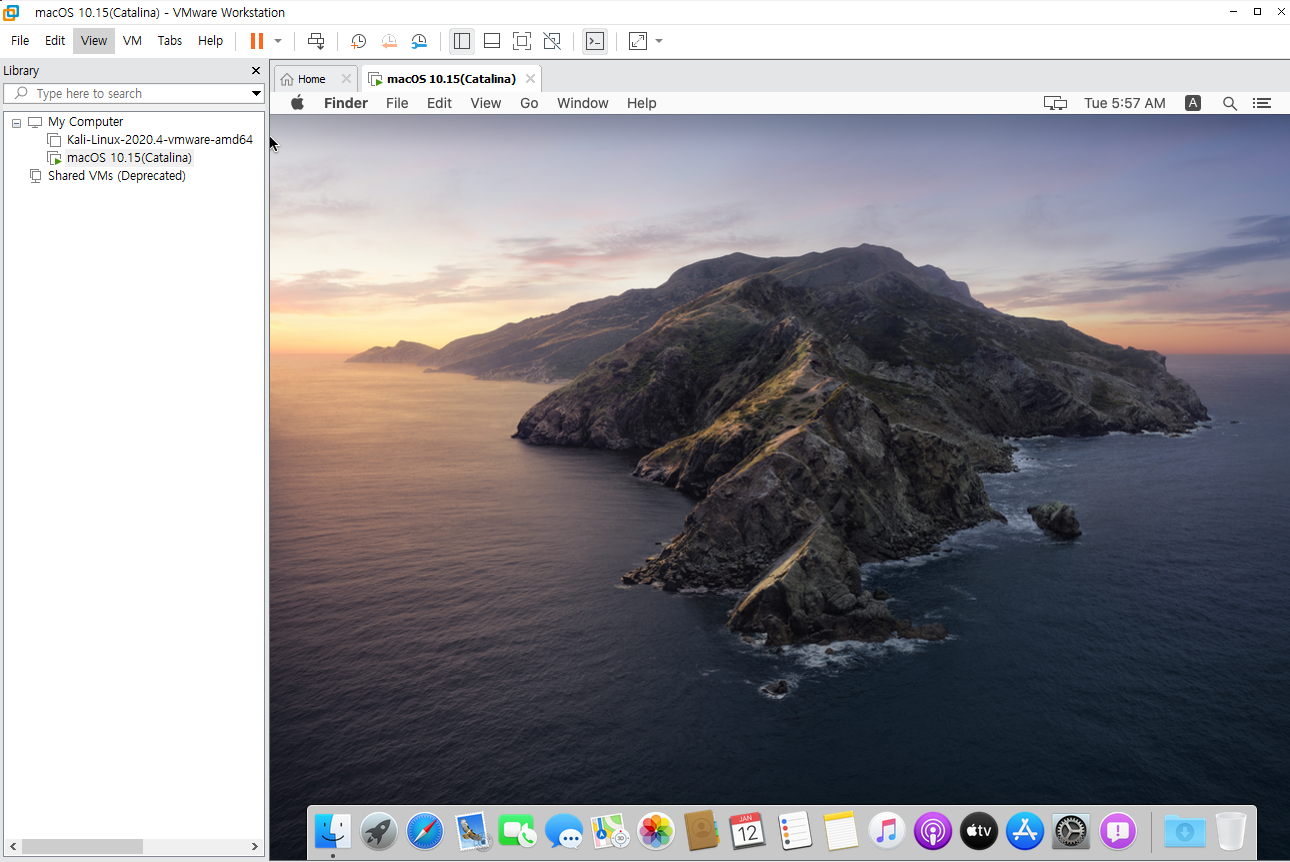
#3. 기타
OS만 설치한 따끈따끈한 환경을 간직하고 언제든지 돌아가고 싶다면 Snapshot을 찍어둔다. VM - Snapshot - Take Snapshot...
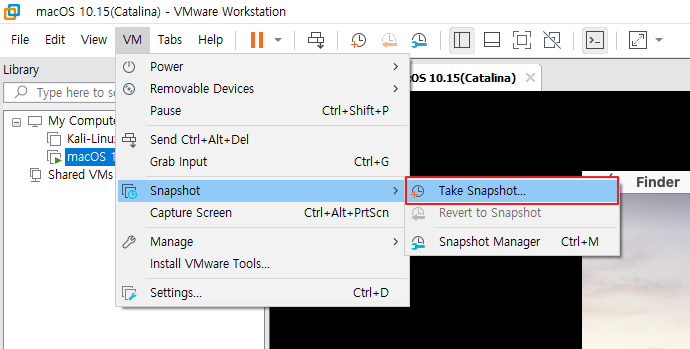
그럼 나중에 Snapshot 찍은 시점으로 복원이 가능하다.
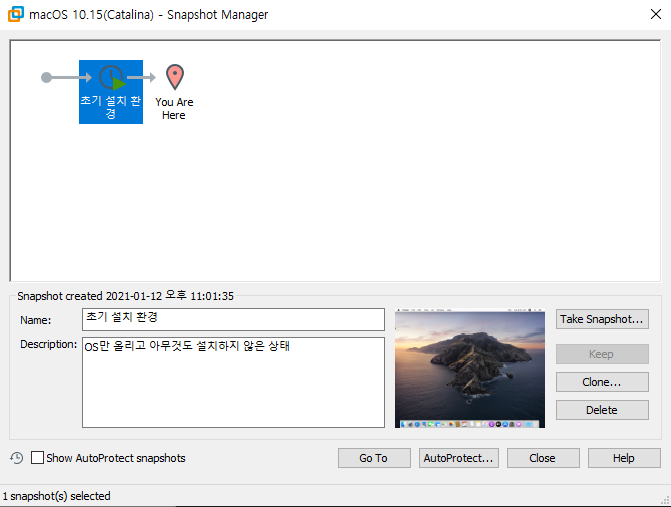
끝.
'Unclassified' 카테고리의 다른 글
| [DevSecOps] Jenkins CI/CD 파이프라인 SonarQube 통합 (1/3) - Jenkins 설치 및 Github 연동 (1) | 2022.02.14 |
|---|---|
| Github Desktop 버전 설치 및 사용법 (0) | 2022.02.13 |
| [Azure] Azure 계정 만들기 및 무료 혜택 (+서버 생성) (0) | 2022.02.05 |
| 윈도우 OS에서 CURL 설치 및 테스트 방법 (0) | 2021.11.21 |
| SLACK Webhook URL 추가하는 방법 (웹훅 URL) (0) | 2021.11.21 |